目前新版本的VCenter是基于虚拟机的方式,部署在其中ESXI服务器的机器上。
通过HTTP提供网页的访问,可以以类似如下的页面,去管理服务器。

下载VCenter的安装包(VSCA)。
1.安装VCenter Server
1.2 Step 1-安装VCenter Server虚拟机
下载好VSCA的安装包ISO文件之后,直接双击打开(MacOS和Windows都直接点击软件打开)。

接着进入到如下的文件夹列表,选择"vsca-ui-installer"。

接着,选择自己的操作系统类型,mac/win32。

接着点击安装脚本,进入到安装流程。

进入到如下的页面,选择Install。

提示安装VCenter,有两个步骤,第一个步骤是Deploy VCenter,也就是安装VCenter的虚拟机。第二个步骤是Setup VCenter Server,也就是完成VCenter服务器的初始化(登录的用户名和密码)。

接着进入到如下的页面,选择接受,然后下一步。

接着进入如下的页面,需要去配置,VCenter虚拟机要部署到哪台ESXI的机器上。需要输入IP地址,用户名,和密码。然后Next下一步。

接着,在这里配置VCenter虚拟机的root账号和密码。

接着,在下面的页面,根据你要部署的实体机的数量/虚拟机的数量,选择安装的类型,Tiny/Small/...。Tiny可以部署10台ESXI服务器,100台虚拟机;Small可以部署100台ESXI服务器,1000台虚拟机。但是选择越高的配置,将会占用越高的存储/内存/CPU等资源。

接着,需要在下面的页面上,选择要把虚拟机部署到哪个存储设备上。

接着,在下面的页面上配置,VCenter机器的IP地址,和网关/DNS等信息。决定后续我们要访问VCenter机器的IP地址。

接着进入到下面的页面,进行配置信息的确认。

选择下一步,即可进行VCenter虚拟机的部署。
在这里的安装过程需要等待很久。

第一阶段安装完成之后,进入如下页面,Continue继续。
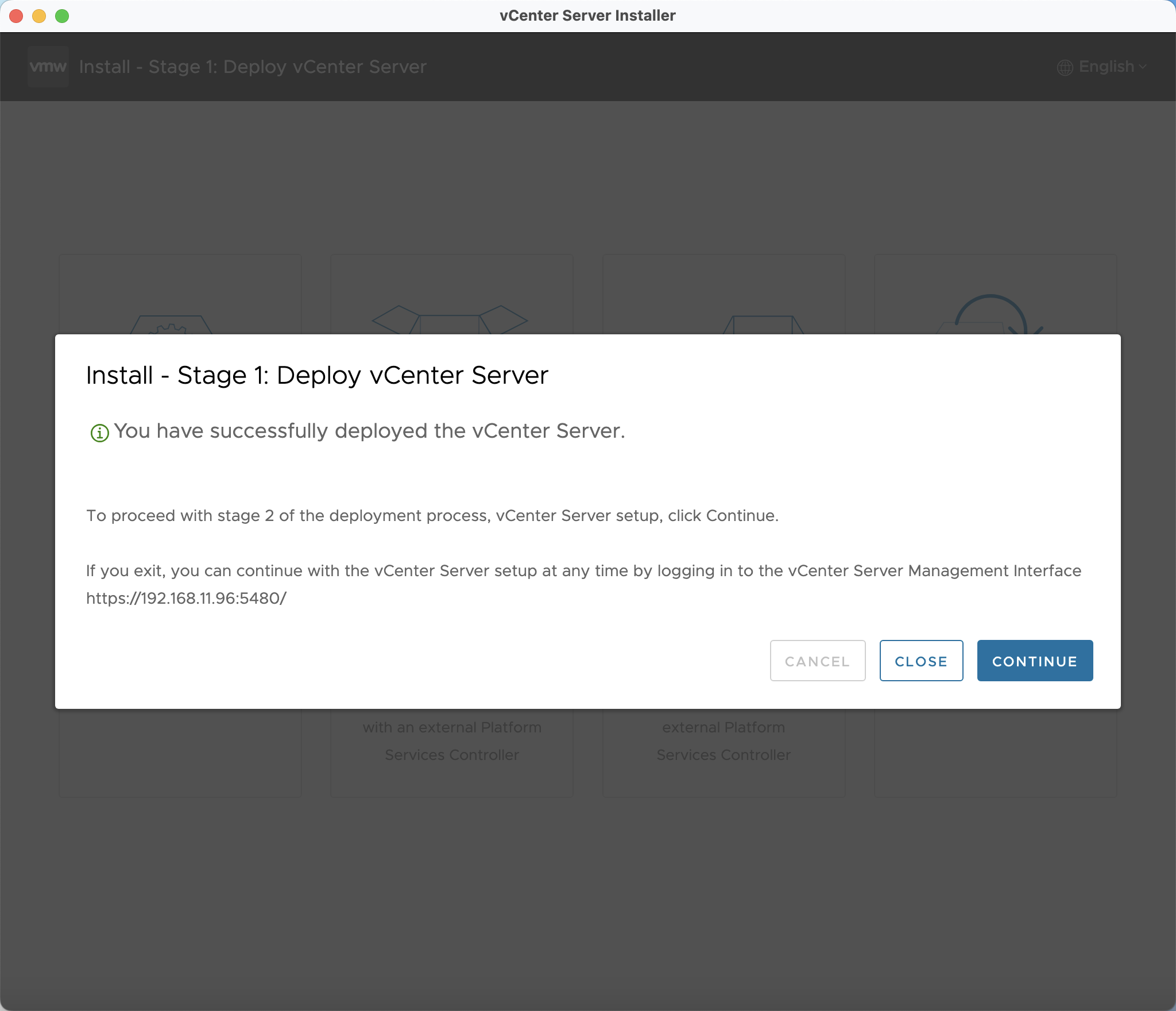
1.2 Step 2-VCenter Server的配置工作
自动进入Step2:

选择时间同步方式(NTP服务器,ESXI主机),以及是否开启SSH连接:

接着需要配置SSO,配置domain和管理员账号。未来在VCenter中登录时,要使用administrator@{domain}作为账号进行登录。

取消勾选用户体验优化程序:

接着,进入到如下的预览页面,选择Finish。进入第二步骤的VCenter Server的配置工作。

大概等待20分钟后,安装完成。

1.3 VCenter Server注册虚拟机
192.168.11.96访问进入如下页面:

使用域账号登录:

接着进入如下页面,右键,新建数据中心。

起个名,确认。

1.4 VCenter Server添加主机

正常走流程,输入IP和用户名、密码,进入如下的页面,取消勾选。

锁定类型记得选择"禁止"。

评论